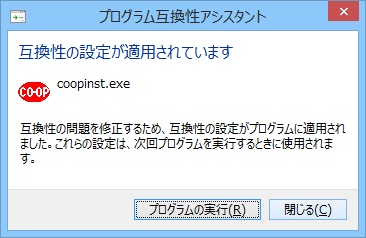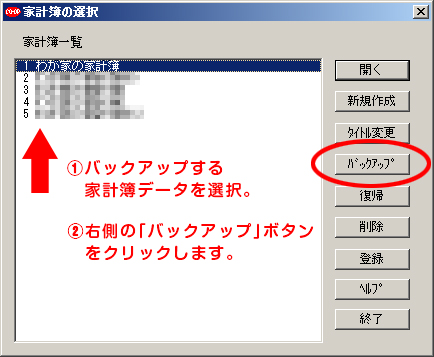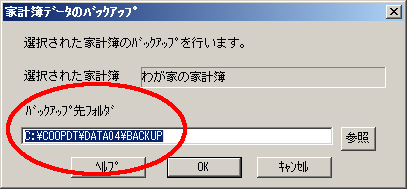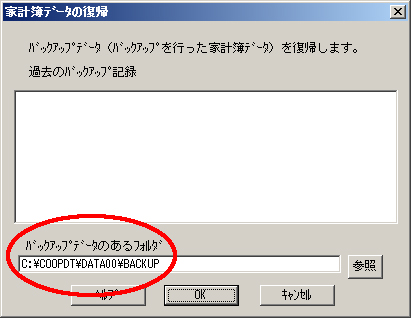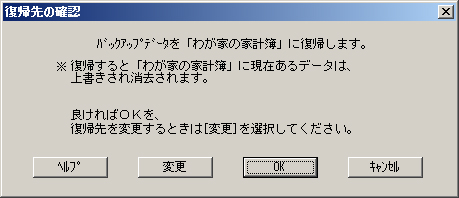● 生協の家計簿 パソコン版アップデートプログラム(Ver1.0.0.2) ![]()
● 生協の家計簿 パソコン版の操作等についてのご質問はこちら
| ■『生協の家計簿 パソコン版』よくある質問一覧 | |
| Q 1 | ■ 『生協の家計簿 パソコン版』で、入力したデータを「記帳」画面、「口座明細」画面と同じように印刷することはできますか? |
| Q 2 | ■ 「給与明細」画面で「転記」ボタンを押すことができません。 |
| Q 3 | ■ 家計簿データの締め月、締め日は変更できますか? |
| Q 4 | ■ 『生協の家計簿 パソコン版』で入力したデータを、「全国生計費調査提出」用に使用できますか? |
| Q 5 | ■ 家計簿データの収支表の週開始曜日を変更できますか? |
| Q 6 | ■ 口座または、カードの設定が削除ができません。 |
| Q 7 | ■ カードで購入した金額の集計を、引き落とし日で集計できますか? |
| Q 8 | ■ カードで購入した金額を、購入日で集計できますか? |
| Q 9 | ■ 商品の総額表示を商品本体の金額と消費税に分けて入力するにはどのようにすればよいでしょうか? また消費税の税率を変更するには? |
| Q10 | ■ 「A銀行」から「B銀行」へお金を移動させたいのですが、どうすればよいですか? |
| Q11 | ■ 間違えて入力したデータの訂正をしたいのですが? |
| Q12 | ■ 「前日」または「翌日」(「前年」または「翌年」)のデータが表示、入力できません。 |
| Q13 | ■ 毎月決まった入力がありますが、簡単に入力することはできませんか?(公共料金、保険料など) |
| Q14 | ■ Windows Vist、またはWindows 7、Windows 8(8.1)に対応していますか? |
| Q15 | ■ 家計簿データのバックアップ方法、復帰方法(別のパソコンへ家計簿データ移動する場合)について |
| Q1 | 『生協の家計簿 パソコン版』で、入力したデータを「記帳」画面、「口座明細」画面と同じように印刷することはできますか? |
| A | 『生協の家計簿 パソコン版』では、「記帳」「口座明細」画面は入力・表示専用の画面になり、印刷を行なうことはできません。 収支の印刷を行なう場合は、メニューバー「ファイル」−「印刷」で「収支表」の印刷を行なうか、メニューバー「一覧表」−「年間収支表」、「月の集計」画面を表示させ、各画面のメニューバー「ファイル」−「印刷」 を選択し、印刷を行なってください。 |
| Q2 | 「給与明細」画面で「転記」ボタンを押すことができません。 |
| A | 「給与明細」画面で「転記」ボタンが押せない原因として、「給与明細」の設定項目「転記先設定一覧」画面で
「手取り金額」部分の「対応する費目/口座」の設定が行なわれていないことが考えられます。 「手取り金額」項目が設定されていませんと、給与明細で入力した金額の転記先(給与の振込み先)が 未設定となり、「転記」ボタンを押すことができません。転記先の設定を行なってください。 例:給与が銀行口座に振り込まれる場合は、「手取り金額=a−(b+c+d)」の「対応する費目/口座」を、給与が振り込まれる銀行口座として設定してください。また、給与が現金支払いの場合は、「手取り金額= a−(b+c+d)」の「対応する費目/口座」を、現金として設定してください。 |
| Q3 | 家計簿データの締め月、締め日は変更できますか? |
| A | 「締め月」、「締め日」の変更を行なうことは可能です。また、月毎に締め日を設定することも可能です。メニューバー「設定」−「環境」を選択し、「環境設定」画面を表示させます。「環境設定」画面内の「締め日」を選択します。「締め月」、「締め日」を変更する場合は、「年度の設定」枠内にあります
「締め月」、「締め日」の日付を変更します。 また、各月毎の「締め日」を変更する場合は、「各月の開始日と締め日」の枠内から変更する月度を選択します。その後、「月毎の締め日の設定」欄から締め日を変更します。 |
| Q4 | 『生協の家計簿 パソコン版』で入力したデータを「全国生計費調査提出」用に使用できますか? |
| A | 最新版プログラムにアップデートしてください。 お客様ご使用のプログラムバージョンが「1.0.0.2」以降であればアップデートの必要はありません。 メニューバー「一覧表」−「月の集計」を選択し、「月の集計」画面を表示させます。「月の集計」画面のメニューバー「ファイル」−「生協提出印刷」を選択し、「印刷設定」画面を表示させます。 「印刷設定」画面内にあります、『「全国生計費調査提出」に使用する』項目にチェックを付け、印刷を行なっていただければ 「全国生計費調査提出」用に使用可能です。 しかし、あらかじめソフトウェア上に登録されています内訳名「内訳なし※」や、お客様が新しくソフトウェア上で追加登録された「費目・内訳」の名称については「全国生計費調査提出」用に使用することができません。そのため、あらかじめ登録されています「費目・内訳」の名称に、「内訳なし※」や追加登録した「費目・内訳」の名称を対応させてから「全国生計費調査提出」用にご使用ください。 対応させる手順については、「生協提出の印刷のしかた」(『生協提出印刷』の仕様変更について)をご参照してください。 |
| Q5 | 家計簿データの収支表の週開始曜日を変更できますか? |
| A | 変更可能です。 家計簿データを新規作成した直後は、週開始曜日は「日曜日」が設定されています。 メニューバー「設定」−「環境」を選択し、「環境設定」画面を表示させます。「環境設定」画面内にあります、「締め日」 タブをクリックします。 「週の開始日の設定」という項目があります。この曜日をお客様ご希望の週開始日に変更していただければ収支表の 開始曜日が変更されます。 |
| Q6 | 口座または、カードの設定が削除できません。 |
| A | 『生協の家計簿 パソコン版』では、家計簿上で使用(記帳)されています「口座」、「カード」の設定、またはカードで引き落とし口座として設定している「口座」を削除することはできません。 口座、カードの削除を行なう場合は、家計簿上に使用(記帳)されているデータを別の口座、カードの設定に訂正するか、 記帳したデータ自体をすべて削除してください。削除します口座、カードを使用しての記帳が一件も無い状態に変更してから 口座、カードの削除を行なってください。 |
| Q7 | カードで購入した金額の集計を、引き落とし日で集計できますか? |
| A | カードで購入した金額について、引き落とし日で集計を行なうことが可能です。 メニューバー「設定」−「環境」を選択し、「環境設定」画面を表示させます。「環境設定」画面内にあります、「起動/動作」タブをクリックします。 「カード購入の集計」欄に、「引き落とし日で行なう」という項目にチェックボックスがあります。この項目にチェックを付けますと、カード購入の集計を「引き落とし日で集計」します。 |
| Q8 | カードで購入した金額を、購入日で集計できますか? |
| A | カードで購入した金額については、購入日で集計を行なうことが可能です。 メニューバー「設定」−「環境」を選択し、「環境設定」画面を表示させます。「環境設定」画面内にあります、「起動/動作」タブをクリックします。 「カード購入の集計」欄の、「引き落とし日で行なう」という項目にチェックボックスがあります。この項目にチェックを付けなければ「購入日で集計」します。 |
| Q9 | 商品の総額表示を商品本体の金額と消費税に分けて入力するにはどうすればよいでしょうか? また消費税の税率を変更するには? |
| A | 『生協の家計簿 パソコン版』の記帳(入力)では、商品の総額表示を「電卓」を利用し、商品本体と消費税の記帳(入力)をすることが出来ます。 記帳には商品本体の金額、消費税の金額と個別に入力していただく必要があります。(計2行の記帳を行なっていただきます) 【商品本体と消費税に分けて記帳(入力)する】例:総額3,465円のソフトウェアを購入した場合 【補足】消費税については、店舗により「切り上げ」「切り捨て」「四捨五入」と設定が異なる場合があります。 商品を購入された店舗の消費税の設定に合わせ、「電卓」の「端数」を切り替えて利用してください。
【消費税の税率を変更する】
|
| Q10 | 「A銀行」から「B銀行」へお金を移動させたいのですが、どうすればよいですか? |
| A | 「口座間移動」という費目を使用し入力を行なってください。 ※『生協の家計簿 パソコン版』では「口座振替」処理を「口座間移動」という費目で行ないます。
|
| Q11 | 間違えて入力したデータの訂正をしたいのですが? |
| A | 入力したデータの訂正を行なう場合は、「記帳」画面または「口座明細」画面上で、訂正したいデータを表示させます。 その後、訂正する項目をダブルクリックし、再入力してください。 【入力済みデータの訂正例 「記帳」画面】(費目「交際費」を「交通費」に訂正する場合)
|
| Q12 | 「前日」または「翌日」(「前年」または「翌年」)のデータが表示、入力できません。 |
| A | ご使用の家計簿データの表示可能範囲外のために、発生している現象と思われます。 【確認方法】
|
| Q13 | 毎月決まった入力がありますが、簡単に入力することはできませんか?(公共料金、保険料など) |
| A | 『生協の家計簿 パソコン版』には、「入力アシスト」という機能があります。 この「入力アシスト」は、登録されているデータをボタン一つで簡単に記帳できる機能です。 【入力アシストへの設定】(保険料を登録する場合)
・「入力アシスト」に複数データを登録することで、一度にまとめて転記できます。 また「記帳」欄に表示されている「◎」を解除することで、「記帳する」ボタンを押しても転記されないように設定することもできます。 転記する日付に合わせ、「記帳」欄の「◎」を使い分けてご使用ください。 |
| Q14 | Windows Vista、またはWindows 7、Windws 8(8.1)に対応していますか? |
| A | 『生協の家計簿 パソコン版』は、パッケージ、マニュアル記載のOS「Windows XP」までの動作保証を行なっております。 2007年に発売されました、Windwos Vista(HomeBasic、HomePremium、Business、Ultimate)、 2009年に発売されましたWindows7(HomePremium、Professional、Ultimate)、2012年に発売されましたWindows8(Pro)、2013年に発売されましたWindwos8.1(Pro)につきましては、誠に申し訳ございませんが、弊社では正常動作の保証をいたしかねます。予めご了承ください。 ただし、弊社において「Windows7 Professional」、「Windows8.1Pro」での動作確認を行ない、通常の家計簿の動作は可能でした。 しかし、正常動作を保証するものではありません。ご了承ください。 (家計簿ソフトウェアVer1.0.0.2にて動作確認) ※ソフトウェアのインストール時、及び動作確認時のパソコンへのユーザーアカウントの種類は「管理者 (Administrator)」でログインし、動作確認しております。それ以外の種類では動作確認しておりません。 ※Windows Vista以降のパソコンへ、家計簿ソフトをインストール時に確認画面(下記参照)が表示される 場合がありますが、そのままインストール作業を進めてください。 例)「Windows8.1Pro」のパソコンへ家計簿ソフトをインストール時に下記の画面が表示される場合が ありました。「プログラムの実行」ボタンを押して、インストール作業が進み、完了しました。 画面例 (↑クリックで拡大表示されます) Windows Vista以降で家計簿ソフトウェアをご使用になる場合は、ご使用のパソコンを管理者権限にて起動し、CD-ROMから家計簿のソフトウェアをインストールして下さい。家計簿のソフトウェアをインストール後、ホームページに掲載しております家計簿ソフトウェアのアップデートプログラム(Ver1.0.0.2)をご使用いただき、家計簿プログラムを最新版(Ver1.0.0.2)に更新してからご使用ください。また、「Windows Vista」以降(Windows7、Windwos8(8.1))のOSでご使用になる場合は、定期的に家計簿データのバックアップをお取りいただき、お客様の責任においてご使用いただきますようお願い申し上げます。 |
| Q15 | 家計簿データのバックアップ方法、復帰方法(別のパソコンへ家計簿データ移動する場合)について |
| A | 『生協の家計簿 パソコン版』で記入した家計簿データをバックアップする方法、また、バックアップした家計簿データを別のパソコンへ移動する場合の手順は、以下の作業になります。 【家計簿データのバックアップ方法(手順)】
※データが上書き保存されますので、間違って別の家計簿データのバックアップ場所に保存 (↑クリックで拡大表示されます↓) (↑クリックで拡大表示されます↓) 【別のパソコンへ家計簿データを移動(復帰)する場合】 (USBメモリを使用した場合)
※手順(7)、(8)で復帰先の場所に既に家計簿データが保存されている場合、家計簿データを (↑クリックで拡大表示されます↓) (↑クリックで拡大表示されます) |